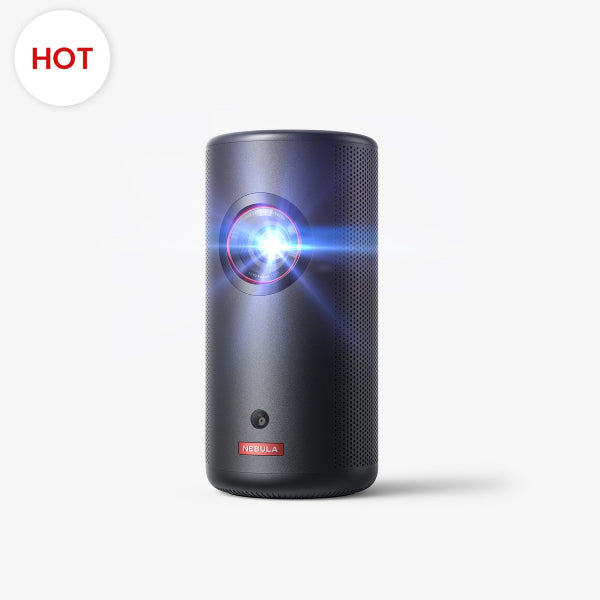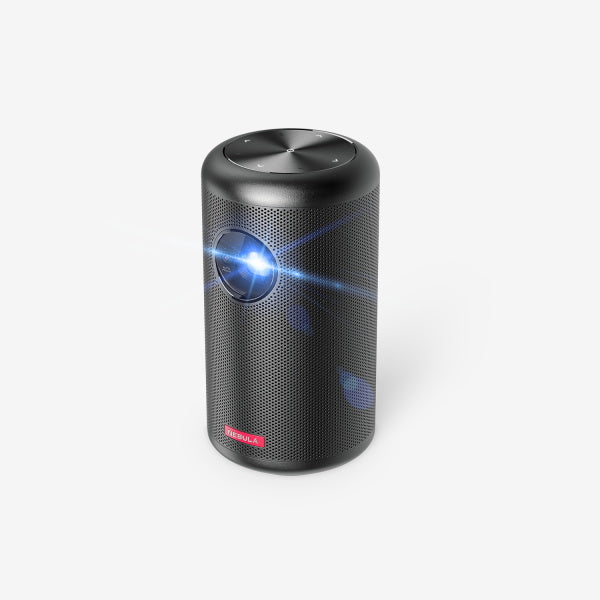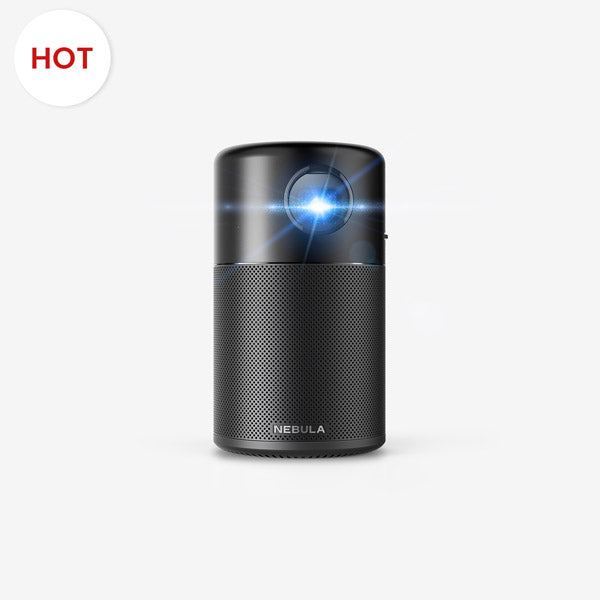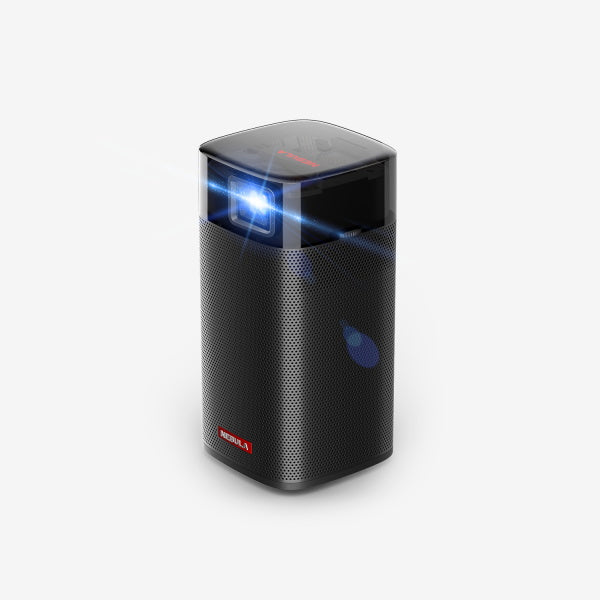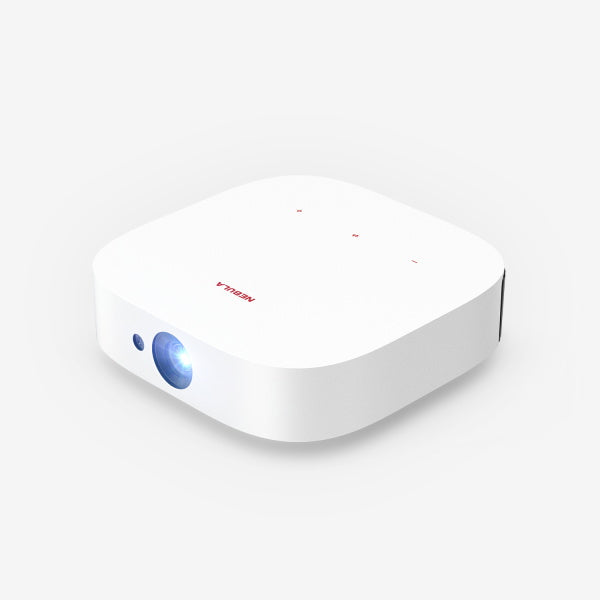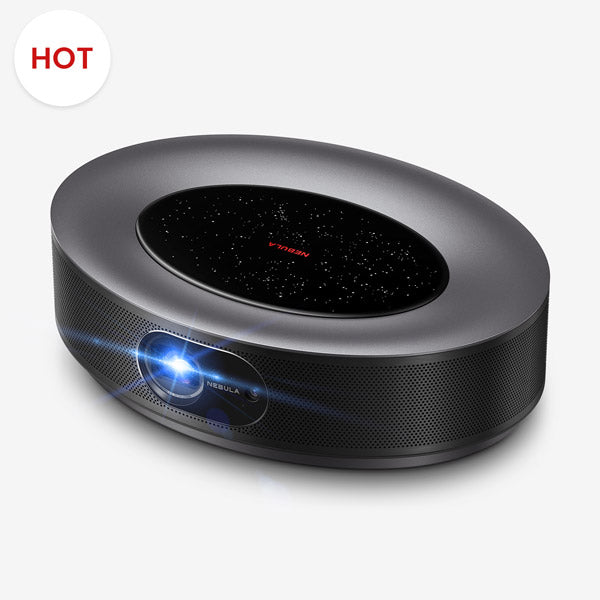Can you connect apple tv to projector? Are you looking for ways on how to connect apple tv to projector? Watching your favorite shows and movies on the big screen has never been easier with the help of modern technology, but getting connected can sometimes be tricky. In this blog post, we'll discuss different methods of connecting Apple TV to projector using HDMI cables or other available methods. Read on for more information about how to get your projector and Apple TV linked up quickly and easily.
How to Connect Apple TV to Projector With HDMI Cable

Using an HDMI cable is a straightforward process for Apple TV connect to projector. Here are the steps you can follow:
Materials you'll need:
- Apple TV
- An Apple Projector with an HDMI input
- HDMI cable
Steps:
- Set up your projector: Make sure your projector for apple TV is properly turned on and set up. Ensure that it's in a mode that can accept HDMI input. If it has multiple HDMI ports, take note of which one you're using.
- Connect the HDMI cable:Plug one end of the HDMI cable into the HDMI port on your Apple TV. Then, plug the other end of the HDMI cable into the HDMI input on the projector.
- Power on your Apple TV:Connect the Apple TV to a power source using the included power cable and plug it in. Ensure that the Apple TV is powered on.
- Select the correct HDMI input on the projector: Use the projector's remote control or on-screen menu to select the HDMI input you connected the Apple TV to. This will vary depending on your projector model, but typically, you'll see options like "HDMI 1," "HDMI 2," or similar. Choose the one corresponding to the port you used.
- Initial setup (optional):If this is the first time you're setting up your Apple TV, you may need to use a television or monitor for the initial setup. Follow the on-screen instructions to connect your Apple TV to a Wi-Fi network and sign in with your Apple ID.
- Navigate Apple TV: Once your Apple TV is connected and set up, you can navigate through the menu using the Apple TV remote control. Use the remote to select apps, stream content, and adjust settings.
- Adjust Apple TV settings (if needed):You may want to adjust the display settings on your Apple TV to match the projector's resolution for the best picture quality. To do this, go to "Settings" on your Apple TV, select "Display & Sound," and then adjust the "Resolution" setting.
- Enjoy content:You're now ready to enjoy content on your projector through the Apple TV. Open streaming apps, play videos, or mirror your iOS devices if desired.
That's it! You should now have successfully connected the projector with apple TV using an HDMI cable. You can enjoy your favorite movies, shows, and content on the big screen.
How to Connect Apple TV to Projector Without HDMI

Connecting Apple TV without HDMI cable can be a bit challenging, but it's possible using alternative methods. Here are three methods you can consider:
1. VGA or DVI Adapter:
If your projector has a VGA or DVI input instead of HDMI, you can use an Apple TV HDMI to VGA or HDMI to DVI adapter. These adapters can convert the HDMI output from the Apple TV into a format compatible with VGA or DVI inputs. Ensure you also have the appropriate cables for these connections (e.g., VGA cable for VGA input).
2. AirPlay Wireless Mirroring:
If your apple TV compatible projector has built-in AirPlay support or you have an AirPlay-compatible device like an Apple TV, you can mirror your iOS device (iPhone, iPad, or Mac) wirelessly to the projector. Make sure your projector and the Apple TV are on the same Wi-Fi network.
3. Stream via Apple TV App:
If your projector has built-in smart capabilities and supports apps, you can use the Apple TV app to stream content directly on the projector. Connect your Apple TV to the same network as the projector.
Be aware that the video and audio quality may vary depending on the method you choose, so it's crucial to verify your projector's compatibility with these connection options before attempting to connect your Apple TV. If you're considering an Apple TV connection, it's advisable to check if your projector supports it, such as the Cosmos Laser 4K 2200 ANSI Lumen projector - the best projector for Apple TV.
Conclusion
Connecting Apple TV and projector is not rocket science. Following the steps outlined on how to connect Apple TV to projector here to make sure your equipment finishes up in the right set-up. Above all, there's a solution for every type of connection issue you may struggle with. Apple TV provides endless entertainment for any kind of gathering, whether it's at home or in the office.
FAQ
What Type of Cables Are Needed to Connect an Apple TV to a Projector?
The type of cable you need to connect your Apple TV to a projector depends on the inputs and outputs of both devices. The most common and straightforward option is to use an HDMI cable, which is compatible with most modern projectors and provides both audio and video transmission. If your projector lacks an HDMI input, you can consider using a VGA to HDMI adapter along with a VGA cable. This adapter allows you to connect your Apple TV to the VGA input of the projector.
Does Apple TV 4K Work With a Projector?
Yes, the Apple TV 4K is compatible with many projectors, as long as they have the necessary input ports. You can use an HDMI cable to connect the Apple TV 4K to a projector with an HDMI input for the best quality, including 4K resolution. If your projector lacks an HDMI input, you can still use methods like the VGA to HDMI adapter to connect the Apple TV 4K.