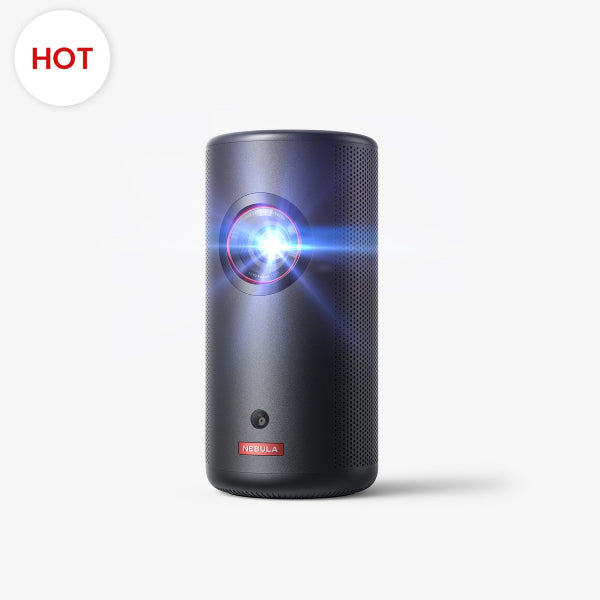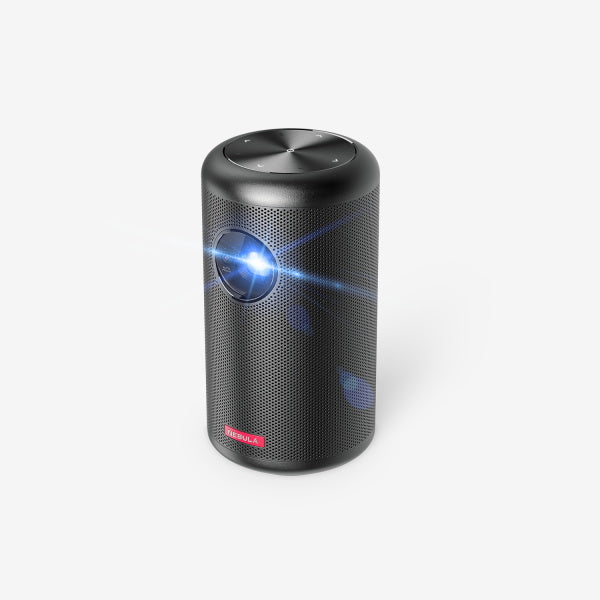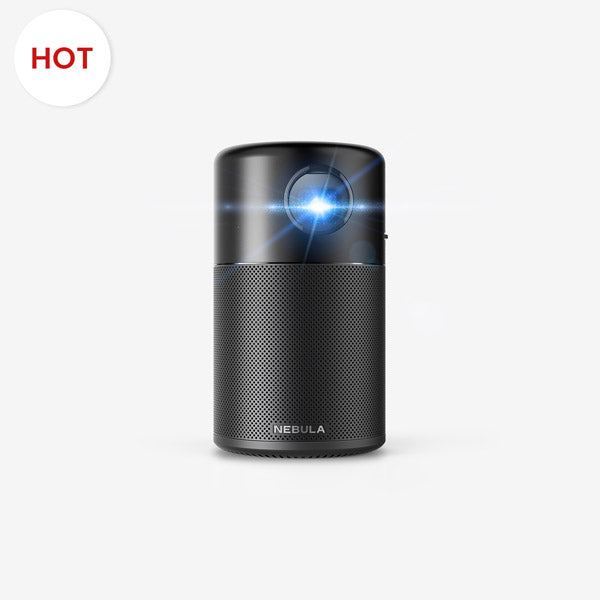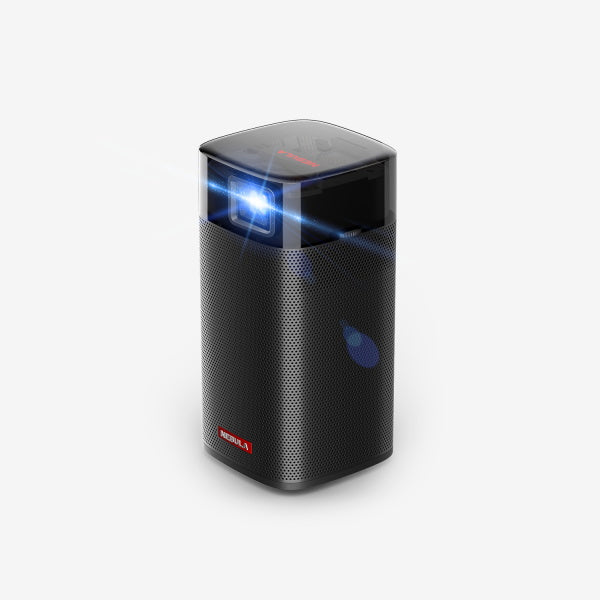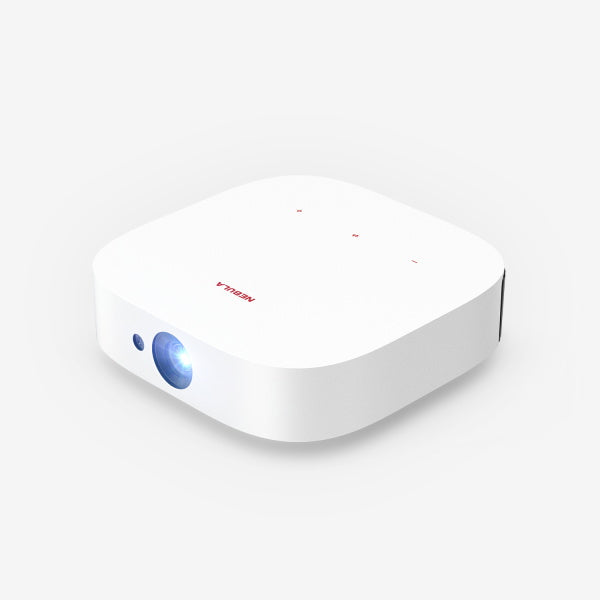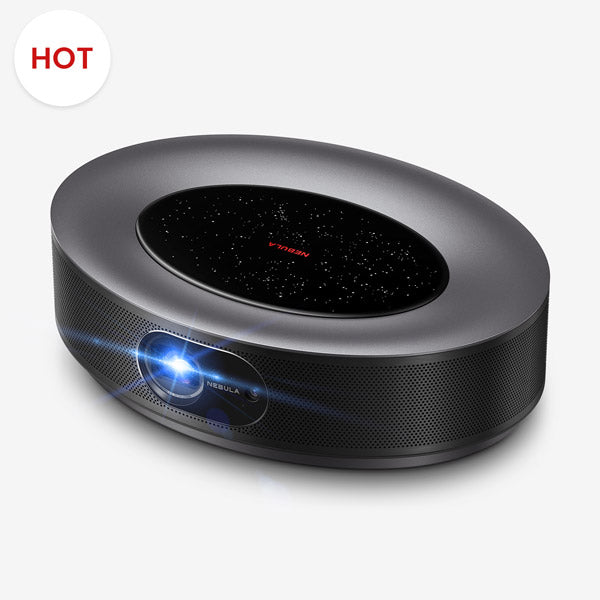Connecting your phone to a projector through USB is an important skill to have in the digital era since it allows you to magnify your presentations, enjoy immersive media experiences, and share material with a larger audience. Understanding the procedures and concerns involved in this process, whether you own an Android or an iPhone, enables you to fully utilize the capabilities of your mobile device.
This post will look at numerous approaches and strategies for ensuring a smooth connection and how to connect phone to projector via USB.
Things to Consider Before Connecting Phone to Projector
Before you dive into the world of large-screen presentations and immersive viewing experiences, there are essential preparations to consider. Connecting your phone to a projector might seem straightforward, but several factors can influence the success of this process. Here's a breakdown of things to bear in mind:
- Setting the Foundation:
Embarking on the journey of how to connect phone to projector via usb begins by understanding the nuances of both your phone and the projector. Recognize the functionalities, the type of ports, and the supportive settings they offer.
- Phone Type Matters:
Phones, based on their operating systems, may present different challenges. Grasping how to connect android phone to projector via usb could be a different ballgame compared to how to connect iphone to projector via usb because of the varied port structures and compatibility modes between Android and iPhone.
- Choosing the Right Cable:
It's not just about having a USB cable; it's about having the right one. Especially when considering how to connect android phone to projector via usb cable, ensure that the cable supports both charging and data transmission to avoid any hiccups during your presentation.
- Simplified Connectivity:
The allure of connecting phone to projector usb lies in its straightforwardness. While USB remains a popular medium, understanding your phone's USB type, be it USB-A, USB-C, or Micro USB, and ensuring the projector's compatibility with that type is paramount.
- The Software Aspect:
Sometimes, the physical connection is just half the battle. Ensure that any necessary screen mirroring settings or apps are enabled or installed on your phone. This becomes particularly crucial when considering diverse phone types and their respective software requirements.

How to Connect an Android Phone to a Projector via USB
Connecting your Android phone to a phone projector via USB ow knowing how to connect iphone to projector via usb is a handy way to share presentations, watch videos, or display photos on a larger screen. There are multiple methods you can explore, and we'll discuss them in detail below.
Use USB or USB-C Port
The first decision you'll need to make is whether to use the standard USB or the more modern USB-C port for the connection so knowing how to connect android phone to projector via usb cable is a big deal here. Most Android phones nowadays come with a USB-C port, but older models may still have the standard USB port. Ensure that your projector supports the same type of port to make a compatible connection.
Steps:
- Ensure your projector has a USB input port.
- Connect the phone and the projector using the appropriate USB or USB-C cable.
- On your phone, navigate to 'Settings' and search for the 'Display' or 'Cast' option.
- Choose the projector from the list of devices and initiate the connection.
Through USB to HDMI (or HDMI Adapter)
This connection method is often chosen when smartphones don't have a direct HDMI port or when projectors don't support direct USB projection. Using a USB to HDMI adapter can bridge the gap, particularly with older Android phone models and projectors primarily designed for HDMI input. Moreover, HDMI ensures high-quality projection as it supports both audio and video, making it ideal for quality presentations or movie viewings without needing separate audio connections.
Steps:
- Connect the USB end of the adapter to your phone.
- Link the HDMI end to the projector.
- Turn on the projector and select HDMI as the input source.
- Activate the connection from your phone, typically found under 'Settings' > 'Display' > 'Cast'.
Through MHL
MHL is a technology that enables a connection between mobile devices and high-definition televisions or projectors. It's a beneficial feature for those considering how to connect phone to projector without hdmi.
- Ensure both your phone and projector support MHL.
- Connect the MHL cable to your phone.
- Attach the other end to the projector.
- Select MHL as the input source on your projector.
Through USB-C to VGA
This method is particularly relevant when the user has a modern Android phone or tablet equipped with a USB-C port but needs to connect to an older phone projector or display system that only offers VGA input. It's common in environments with legacy projection equipment or where upgrading to newer, HDMI-equipped devices isn't feasible. Utilizing a USB-C to VGA adapter allows users to bridge the gap between the latest mobile technology and dated projection systems, ensuring compatibility without requiring a full equipment overhaul.
Steps:
- Attach the USB-C end of the adapter to your phone.
- Link the VGA end to the projector.
- Turn on the projector and choose VGA as the input source.
- Initiate the connection from your Android phone.
Integrating with a phone projector can dramatically simplify and elevate your projection experience. Phone projector devices, especially designed for mobile connectivity, provide an impeccable blend of portability and power, making your Android projecting endeavors a breeze.

How to Connect an iPhone to a Projector via USB
iPhones, being a part of the Apple ecosystem, employ proprietary connectors which deviate from the universal standards often seen in other smartphones. These unique connectors, while ensuring quality and uniformity, can sometimes present challenges when users attempt to interface their iPhones with non-Apple devices, such as projectors. Understanding the nuances of these connections is crucial when aiming to set up an iPhone projector setup.
Using Lightning to HDMI Adapter
The Lightning port is a signature Apple interface, prominently present in various iPhone models since its introduction with the iPhone 5 in 2012. This 8-pin connector is much more compact than its predecessor, the 30-pin dock connector.
To establish a connection between an iPhone and a projector:
- Obtain a Lightning to HDMI Adapter: This is an official Apple accessory which provides an HDMI port on one end and a Lightning connector on the other.
- Connect the Adapter: Plug the Lightning end into your iPhone and connect an HDMI cable to the HDMI end of the adapter.
- Link to the Projector: Plug the other end of the HDMI cable into the projector's HDMI input.
- Power and Select Source: Turn on the projector, and select the corresponding HDMI input source. Your iPhone's screen should now be mirrored onto the projector screen.
Remember, when using this method, not only is the visual content from the iPhone displayed on the projector, but audio is also transmitted, ensuring a comprehensive presentation or viewing experience.
Other Methods
While the Lightning to HDMI Adapter is the most straightforward approach, there are other methods to consider:
- Wireless Projecting via AirPlay: If the projector supports AirPlay or you have an Apple TV connected to the projector, you can wirelessly mirror your iPhone screen. To do this, swipe into the Control Center on your iPhone, tap "Screen Mirroring," and select the desired projector or Apple TV.
- Using Third-party Apps: There are several apps available on the App Store that allow for wireless streaming of content from an iPhone to a projector. These might require specific configurations and might not be as seamless as the aforementioned methods, but they are alternatives nonetheless.
When figuring out how to connect an iPhone to a projector via USB or any other method, it's essential to consider the compatibility, the quality of the connection, and the specific requirements of your presentation or viewing needs. Always make sure to test the connection in advance, especially when preparing for critical presentations or events.
Conclusion
In this comprehensive article, we have delved into a range of methods for knowing how to connect phone to projector via usb. The choice of method will largely depend on the compatibility of your phone and the available input options on your projector. With these versatile solutions at your disposal, you can confidently achieve a successful and seamless connection, enabling you to share presentations, enjoy multimedia content, or display photos on a larger projector screen with ease.
Frequently Asked Questions
How to Connect an iPhone to a Projector via USB
Connecting an iPhone to a projector via USB is not as straightforward as it is with Android phones. iPhones typically use proprietary connectors, such as Lightning, which do not support USB video output. To connect an iPhone to a projector, you'll likely need a specialized adapter or use wireless methods like AirPlay.
Why Is My Projector Not Recognizing My USB?
There could be several reasons why your projector is not recognizing the USB connection:
- Incompatible formats: Ensure that the files on your USB drive are in a format supported by the projector (e.g., MP4 for videos, JPEG for images).
- USB drive compatibility: Some projectors may only support specific USB drive brands or sizes. Check the projector's manual for compatibility information.
- Faulty USB port: Inspect both the projector's USB port and the USB drive for any physical damage. Try using a different USB port or drive to see if the issue persists.
- Software settings: Check the projector's settings menu for USB-related options and ensure they are configured correctly.
- Firmware updates: Check if there are any firmware updates available for your projector. Sometimes, updating the firmware can resolve compatibility issues.