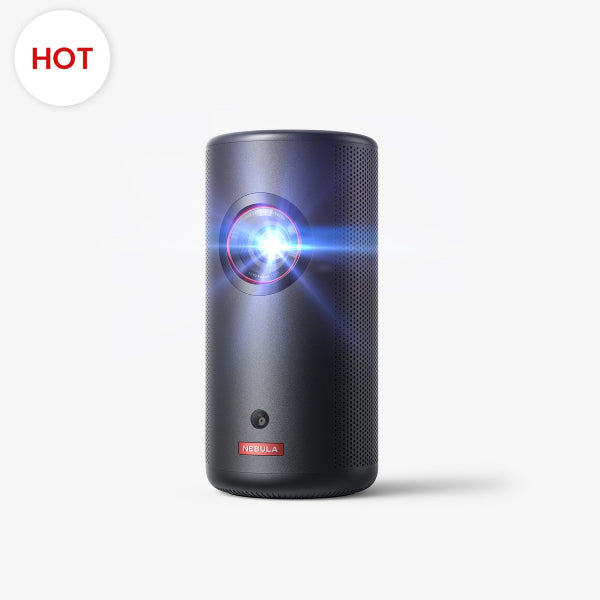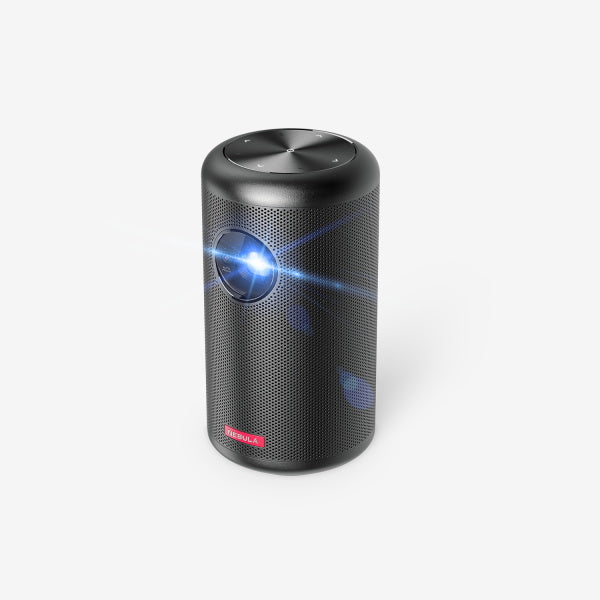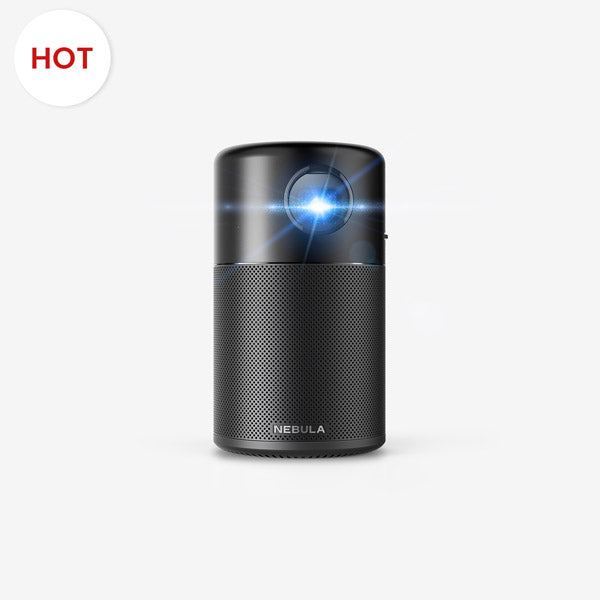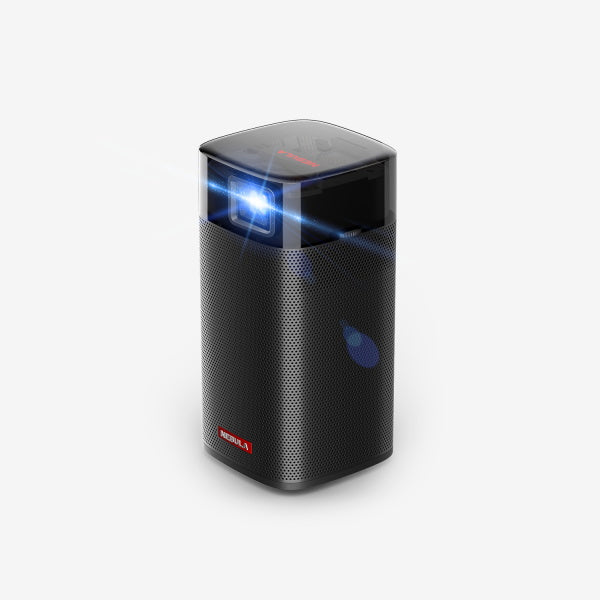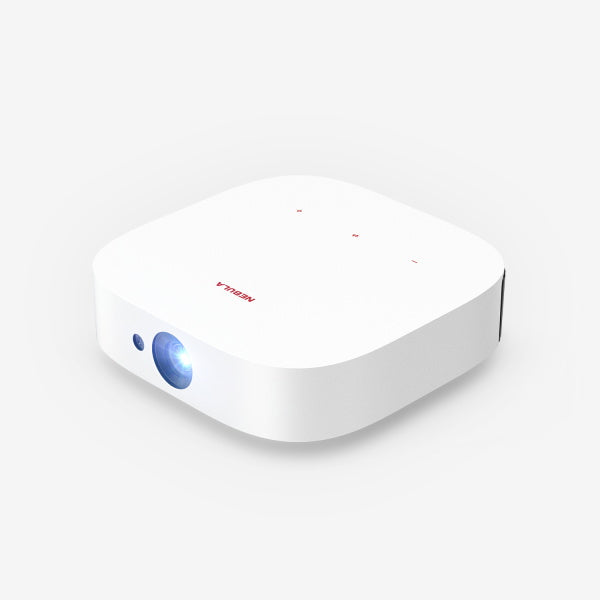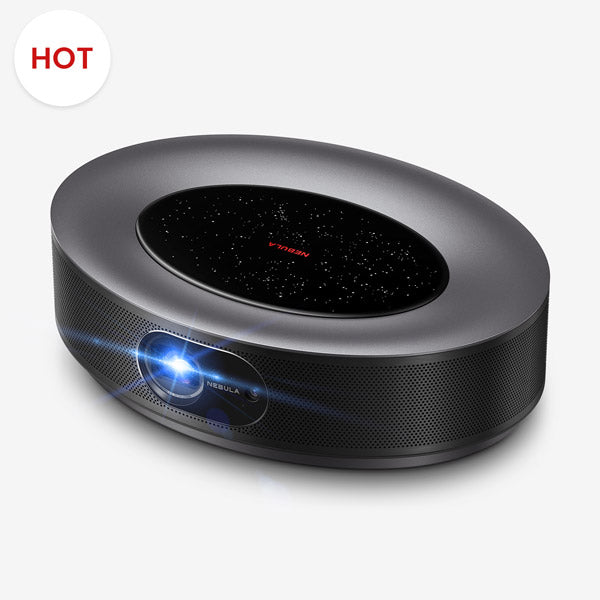In today's digital age, we often find ourselves wondering how to connect phone to projector. With the evolution of mobile technology, smartphones have evolved beyond being mere communication devices. They now serve as powerful tools for media consumption, gaming, and presentations. Yet, there are moments when the limited screen real estate of a phone feels restrictive. Whether you're aiming to watch a movie from your phone on a larger screen, share a presentation, or simply want to transform your living room into a gaming arena, the need to project your phone's content onto a bigger screen is undeniable. This guide aims to provide a detailed walk-through on connecting your phone to a projector, ensuring a more immersive and enhanced viewing experience.
How to Connect Phone to Projector
The need to connect your phone to a projector has become a common requirement. Whether you're sharing a presentation, watching videos, or playing mobile games, the ability to project your phone's content onto a larger screen opens exciting possibilities. Here's a straightforward guide on how to make this connection.
Tips on Connecting Phone to Projector
- Choose the Right Cable:
Many projectors offer HDMI, VGA, or USB ports. Ensure your phone and projector have compatible ports. For modern smartphones, USB-C to HDMI or USB-C to USB-C cables are popular choices.
- Gather the Necessary Equipment:
Once you've selected the appropriate cable, gather your phone, projector, and the cable itself.
- Connect the Devices:
Plug one end of the cable into your phone and the other into the projector.
- Configure Phone Settings:
On your phone, go to Settings > Display > Cast Screen/Mirror Display (the exact terminology may vary).
- Begin Projecting:
Select your projector's name from the list of available devices, and your phone's screen will start mirroring on the projector. Now you know how to connect projector to phone.
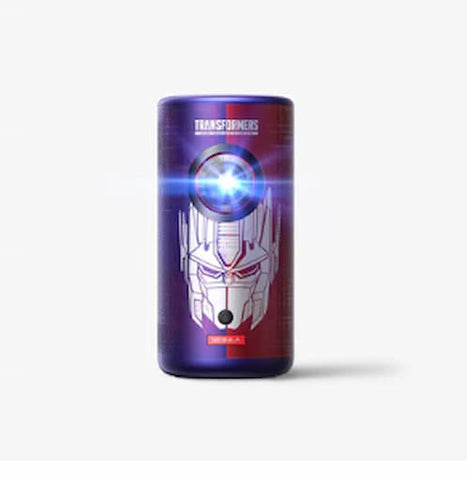
Connecting Your Smartphone to Your Projector via Different Cables
Connecting your smartphone to a projector can elevate your viewing experience, enabling you to share videos, presentations, or games on a larger canvas. Depending on your device's capabilities and available ports, there are various methods to achieve this. Let's delve into the most common cable-based solutions first.
1. HDMI
Modern smartphones, especially those tailored for high-resolution media playback and gaming, might come equipped with a micro or mini HDMI port. This becomes particularly useful when you're looking at how to connect phone to projector using HDMI. The steps include:
- Procuring a compatible HDMI cable suitable for your phone.
- Ensuring that the connection is secure and snug.
- Switching the projector to the right HDMI input setting for an unblemished display.
2. USB
Reflecting on how to connect mini projector to android phone? Some compact projectors offer direct USB connections, simplifying the process. Steps are:
- Identifying the right USB cable type for your phone - this could be USB-C, Micro-USB, or others.
- Establishing a connection between the two devices.
- Selecting 'USB' on the projector's input menu.
3. MHL (Mobile High-Definition Link)
MHL (Mobile High-Definition Link): If you're keen on screen mirroring to projector, MHL is a technology you'd want to explore. MHL enables a smartphone to mirror its display on the projector, making it ideal for presentations or watching movies directly from phone to wall. Steps involve:
- Confirming that both your phone and projector support MHL.
- Using an MHL cable or an adapter to establish the connection.
- Opting for the correct input mode on the projector, often labeled as MHL or HDMI.
4. VGA
VGA is an older method of connection, primarily seen on older projectors. Modern smartphones don't come with a VGA port, but they can be connected using adapters. Here's how to use VGA for connecting phone to projector:
- Purchase a suitable adapter for your phone that converts its output (e.g., USB-C or HDMI) to VGA.
- Connect the adapter to your smartphone.
- Use a VGA cable to connect the adapter to the projector's VGA input.
- Ensure the projector is set to the VGA input mode to display content from your phone.
Connecting Your Smartphone to Your Projector Wirelessly
In an era dominated by wireless technology, freeing yourself from the constraints of cables has become more than just a convenience—it's an expectation. As we transition to a world of seamless connectivity, the ability to effortlessly link your smartphone to a projector wirelessly stands out as a testament to technological evolution. Here's how you can capitalize on this wireless revolution:
1. Wi-Fi
As technological advancements pave the way, many modern projectors, including popular models like nebula projectors, have incorporated Wi-Fi capabilities to allow a seamless screen-sharing experience.
- Begin by ensuring both devices - your smartphone and the projector - are connected to the same Wi-Fi network.
- Activate "Screen Mirroring" or "Cast Screen" features on your phone. This often comes under display or connection settings.
- On the list of available devices, select your projector to initiate screen mirroring to projector. Your phone's content will then be displayed on the projection surface.
- Chromecast: This is an ingenious device tailored to stream content, turning a regular projector into a phone projector.
2. Chromecast
This is an ingenious device tailored to stream content, turning a regular projector into a phone projector.
- Start by plugging the Chromecast device into an available HDMI port on your projector.
- Ensure both the Chromecast and your smartphone are on the same Wi-Fi network.
- Proceed by using the Google Home app to set up the Chromecast device.
- Once set, simply tap the 'Cast' icon in supported apps on your phone to project content from phone to wall.
Conclusion
The digital age constantly pushes the boundaries of what's possible, driving us to seek methods on how to connect phone to projector. Whether it's for an impactful presentation, an immersive movie night, or simply showcasing memories through photos, ensuring your smartphone pairs perfectly with a projector becomes paramount. While wired connections, like HDMI or VGA, might deliver stability, the wireless routes, whether through Wi-Fi or gadgets like Chromecast, ensure flexibility with minimal fuss. As you navigate the diverse options available, from older VGA connectors to modern nebula projectors, it's essential to discern and opt for a method that best aligns with your needs and device specifications. Whether you're aiming to set up a mini theater at home or gearing up for a professional presentation, understanding how to connect your phone to a projector ensures your visual content gets the grand display it deserves.
Frequently Asked Questions
Does a Projector Use HDMI or USB?
Projectors commonly use HDMI for high-quality video and audio transmission. However, some projectors, like Nebula projectors, support both HDMI and USB connections, providing flexibility in your setup.
How Do I Screen Mirror My Phone to a Projector?
To screen mirror your phone to a projector:
- Ensure both devices support screen mirroring.
- Connect both devices to the same Wi-Fi network.
- On your phone, activate the "Screen Mirroring" or "Cast Screen" option.
- Select the projector from the list of available devices.
- Your phone's screen should now be displayed on the projector.