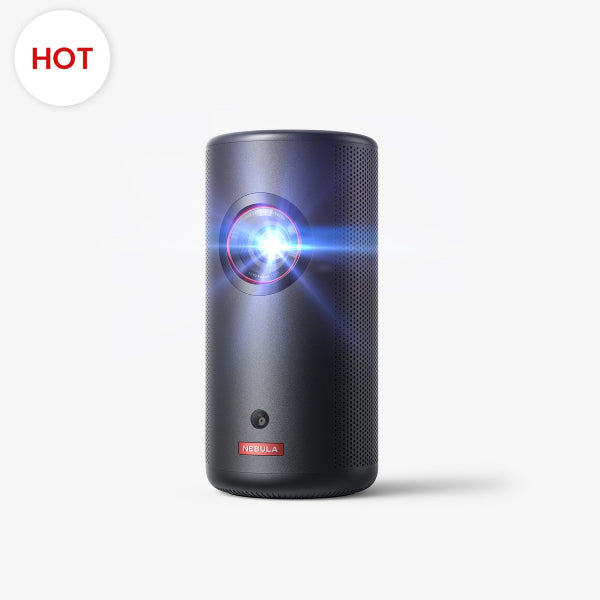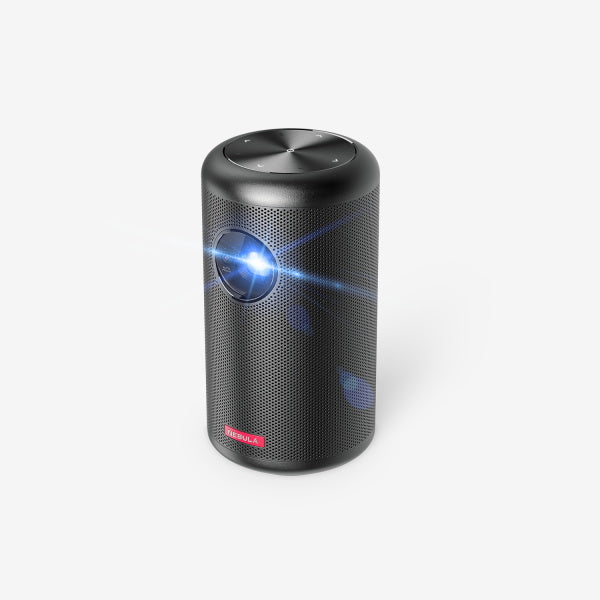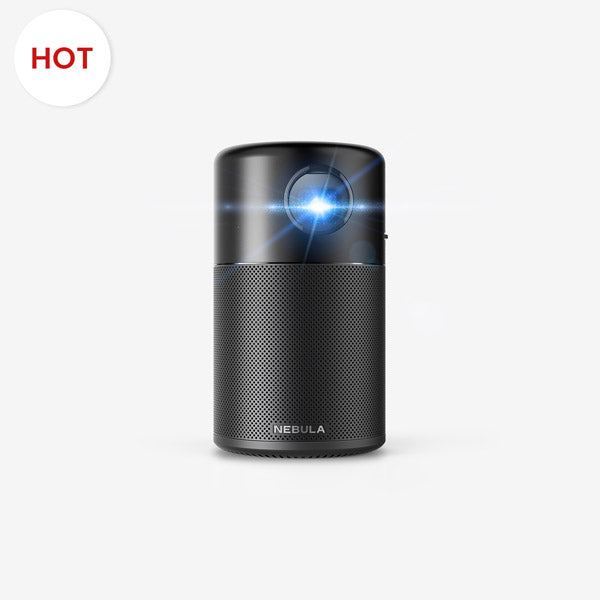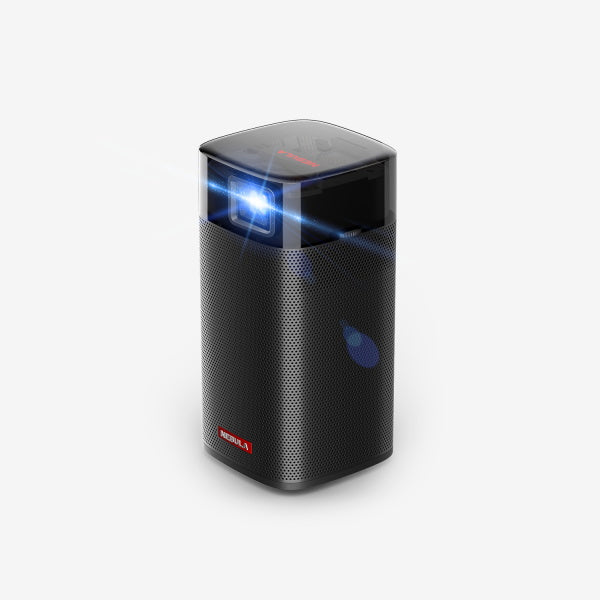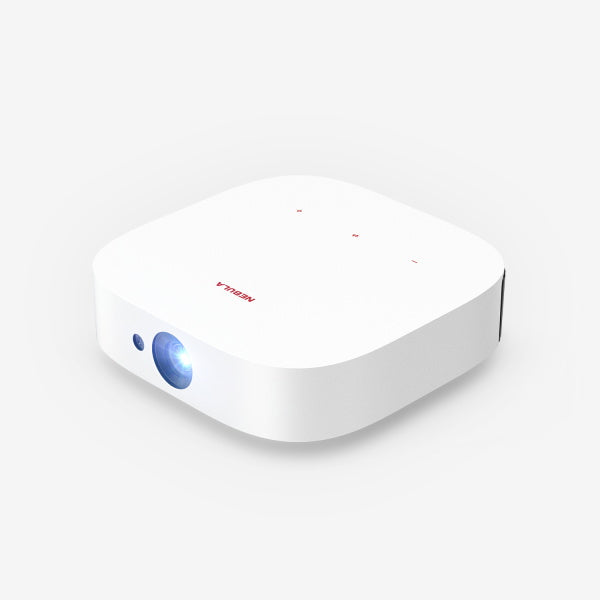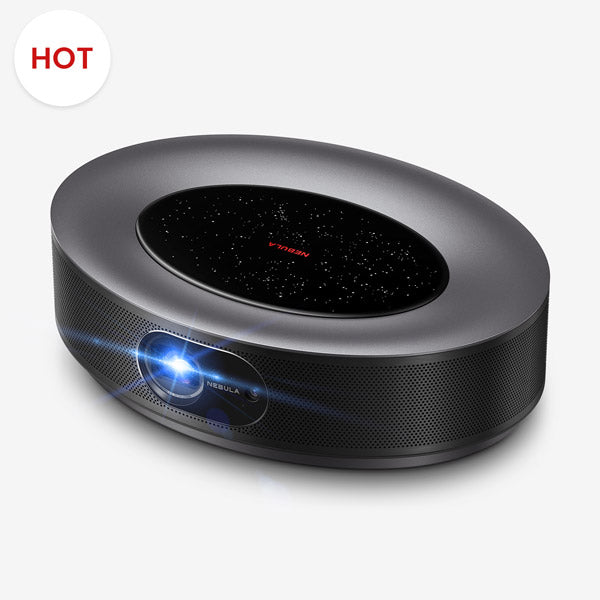The iPhone, with its vast array of functionalities, is not just a communication device but also a powerful tool for presentations, education, and entertainment. Magnifying its display onto a larger canvas, like a projector screen, can elevate your viewing experience and captivate a larger audience.

If you're wondering how to connect your iPhone to a projector, you're in the right place. In this comprehensive guide, we'll walk you through both wireless and wired methods for connecting your iPhone to a projector, offering clear guidance to ensure a smooth experience.
How to Connect iPhone to Projector Wirelessly?
1. Via AirPlay and Apple TV
Directly connecting your iPhone to a projector through AirPlay is not always possible because most projectors lack AirPlay support. A viable alternative is to link your iPhone to an Apple TV, which can then be connected to the projector. Here's how:
- Ensure you have an Apple TV, and a compatible projector, and both devices are powered on.
- Connect your iPhone, Apple TV, and projector to the same Wi-Fi network.
- Swipe down from the upper-right corner to open Control Center on your iPhone.
- Tap "Screen Mirroring" in Control Center, then choose your Apple TV.
- On your TV, accept the screen sharing request.
- Your iPhone screen will now be wirelessly projected onto the Apple TV.
- Use an HDMI cable to connect the Apple TV to the projector.
- On the projector, choose the HDMI input that corresponds to the connected Apple TV, and then you have finished screen mirroring iPhone to project.
But if you have an iPhone projector, which supports AirPlay, you can mirror iPhone to projector easily. You just need to tap "Screen Mirroring" in Control Center, then choose your projector. And voila, your iPhone is mirrored on the projector.
2. Via Chromecast
If you're not in the Apple ecosystem, don't worry; you can still enjoy wireless connectivity with Chromecast. It is the easiest method to screen mirror iPhone to projector wirelessly:
- Connect your Google Chromecast to the HDMI input on your projector.
- Ensure your iPhone and Chromecast are connected to the same Wi-Fi network.
- Download the Chromecast app on your iPhone.
- Open the app, select your Chromecast device, and tap "Cast my screen." Your iPhone screen should now appear on the projector.
3. Via AllCast
AllCast, like AirPlay, can't directly connect your iPhone to the projector. Instead, download the AllCast app on an intermediary device (DNLA-compatible devices, Xbox One, Xbox 360, Amazon Fire TV, Roku, or Google Chromecast), and connect it to your projector. Follow the steps below:
- Ensure your projector is connected to a compatible device like Xbox, Amazon Fire TV, Roku, or Google Chromecast using the appropriate input (e.g., HDMI).
- Download and install the AllCast app on a compatible device.
- Ensure your iPhone, compatible device, and projector are all connected to the same Wi-Fi network.
- Open Control Center on your iPhone, tap "Screen Mirroring," and select the compatible device from the list.
- Your iPhone screen is now wirelessly mirrored on the projector through the compatible device.

How to Connect iPhone to Projector with Cable?
1. HDMI Cable
For a reliable and high-quality connection, you can't beat the simplicity of connecting iPhone to projector via HDMI:
- Plug one end of the HDMI cable into your iPhone using a Lightning to HDMI adapter.
- Connect the other end of the HDMI cable to the projector.
- Change the projector source to HDMI.
- Your iPhone screen will now be displayed on the projector.
2. VGA Cable
If your projector doesn't have an HDMI port, you can use a VGA cable instead, which is another method to mirror iPhone to projector without WIFI:
- Connect the VGA adapter to your iPhone.
- Plug the VGA cable into the adapter.
- Connect the other end of the VGA cable to the projector's VGA port.
- Change the projector source to VGA.
- Your iPhone screen should be visible on the projector.
Tips for Connecting Projector to iPhone
Now that you know various methods on how to use projector with iPhone, here are some essential tips to ensure a seamless experience:
Check Compatibility: Make sure your projector and iPhone are compatible with the chosen connection method. Choose the right App or ensure you have the correct adapter for your iPhone model. For most recent iPhones, you'll need a Lightning to HDMI or VGA adapter.
Keep Software Updated: Ensure your iPhone, projector and any related apps or devices have the latest software updates installed. Sometimes, compatibility or connection issues might arise from outdated software.
Use a Stable Wi-Fi Network: For wireless connections, a stable Wi-Fi network is crucial to avoid interruptions during screen mirroring. When using "Screen Mirroring" to wirelessly connect to the projector, ensure both devices are on the same network.
Invest in Quality Cables: If you opt for a wired connection, invest in high-quality cables and adapters for the best results.
Adjust Settings: Experiment with screen resolution and aspect ratio settings to ensure your content displays correctly on the projector.
Prepare for Sound: If you want to hear audio through the projector, check the audio source settings on both your iPhone and the projector. When opting for a wired connection, remember that only HDMI provides sound. With a VGA adapter, you won't get audio.
Keep Your iPhone Charged: Screen mirroring can drain your iPhone's battery, so keep it charged or use an external power source.
Conclusion
Connecting your iPhone to a projector can open up a world of possibilities for sharing content, from presentations to movie nights. Whether you prefer a wireless or wired connection, there are multiple options available to suit your needs. With the knowledge and guidance provided in this blog, you should now be well-equipped to connect your iPhone to a projector hassle-free, ensuring you can enjoy your favorite content on the big screen whenever you want. Additionally, if you own an Android phone instead of an iPhone, we still have a guide on how to connect phone to projector for you.
FAQ
Why Won't My iPhone Screen Mirror to My Projector?
There could be several reasons why your iPhone won't screen mirror to your projector. Common issues include:
Incompatible Devices: Ensure that your projector and iPhone are compatible with the chosen connection method.
Software Updates: Check for updates on both your iPhone and projector to ensure compatibility.
Network Issues: For wireless connections, a stable Wi-Fi network is essential.
Settings: Review your settings, including screen resolution and audio source settings.
Cables and Adapters: If using a wired connection, make sure your cables and adapters are in good condition.
Can You AirPlay to a Projector?
Yes, you can AirPlay to a projector if you have an Apple TV or a projector that supports AirPlay. Simply connect your iPhone and Apple TV or compatible projector to the same Wi-Fi network, enable AirPlay on your iPhone, and select the target device to start screen mirroring.